Domain umziehen bei 1&1 – ganz einfach erklärt
Webseiten bauen, Folge 6: WordPress – Theme installieren
WordPress installieren am Mac
Folge 5: WordPress installieren. Wer WordPress installieren will, kann das mit dieser Anleitung gut selbst machen. Wenn du neu bei WordPress bist, hilft dir diese Artikel-Serie, die Software zu installieren, ein Theme zu installieren und erste Schritte im Dashboard zu unternehmen.
WordPress installieren bedeutet, dass man die Wordpess Software auf dem Server des Providers installiert. Später braucht man noch ein Theme, das ist ein Template für die Gestaltung und für Funktionalitäten. Für noch mehr Funktionen installiert ihr noch weitere Plugins. Im Grunde ist das wie ein Baukasten, den man sich selbst zusammenstellt.
WordPress ist eine Open Source Software, das bedeutet, dass sie jeder kostenlos nutzen darf und der Code ist für jeden zugänglich. Darum entwickelt eine große Entwickler Gemeinde diese Software immer weiter. Viele Themes und Plugins sind kostenlos.
Diese Anleitung ist wie ein Kochrezept. Erst besorgt ihr Euch am Besten alle Zutaten und dann geht es Schritt für Schritt bis zur eigenen WordPress-Seite.
Bevor du WordPress installieren kannst, brauchst diese Zutaten:
- Einen Apache Server, eine MySQL Datenbank, PHP-Unterstützung – checke bei deinem Provider, ob dein Vertrag das alles beinhaltet. Wenn nicht, wechsle auf ein entsprechendes Paket. Kundennummer und Passwort für Login im Controllcenter beim Provider bereithalten.
- Die Zugangsdaten für den Server solltest du dir aufschreiben (Das hat mit deiner Kundennummer und dem Login – Passwort nichts zu tun). Du brauchst also deinen Servernamen (den hast du beim Einrichten des Servers vergeben), deinen Benutzernamen für den Server (den hat der Provider vergeben – das ist eine Buchstaben-Zahlen Kombination) und das Passwort für den Server (das hast du vergeben).
- FTP-Programm, z.B. Filezilla oder Cyberduck. Diese Programme sind kostenlos. Du installierst es am besten jetzt auf deinem Rechner.
- Einen Text-Editor wie Dreamweaver oder Komo Edit (kostenlos) zum Anpassen von Dateien. Installiere einen Text-Editor auf deinem Rechner (Word geht nicht, es muss eine ganz simpler Texteditor sein).
So, jetzt kann es losgehen.
Als erstes logst du dich bei deinem Provider mit deiner Kundennummer und deinem Passwort Control-Center ein. Dann rufst du deinen Vertrag auf und wählst den Menüpunkt Datenbank.
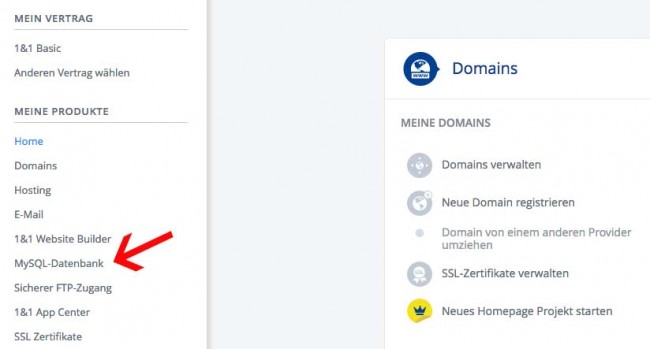
Um WordPress installieren zu können, brauchst du eine Datenbank. Im Kundenlogin deines Providers ( hier: 1&1 ) kannst du dich einloggen mit deiner Kundennummer und deinem Passwort. Im Dashboard gehst du auf den Punkt „Datenbank“
Zuerst legst du eine Datenbank an
Unter dem Punkt MySQL Datenbank legst du eine neue Datenbank für deine WordPress-Seite an. Du gibst eine Beschreibung ein, zum Beispiel den Domain-Namen deiner WordPress-Seite. So kannst du später gleich feststellen, was auf der Datenbank drauf ist. Dann vergibst du ein Passwort. Das schreibst du dir auf. Überhaupt ist es sinnvoll, alle Infos zu deiner Webseite in einem kleinen Büchlein zu notieren. Das erleichtert das Arbeiten, du musst dir nicht alles merken. So weißt du deine Zugangsdaten auch noch in einem Monat.
Wichtig: Der Provider vergibt jetzt einen Namen für die Datenbank. Das ist eine lange Nummern/Zahlen-Kombination, ebenso Hostname, Port und Benutzername. Diese Daten solltest du dir auch aufschreiben, denn die brauchst du später bei der WordPress Installation für den FTP-Zugang.
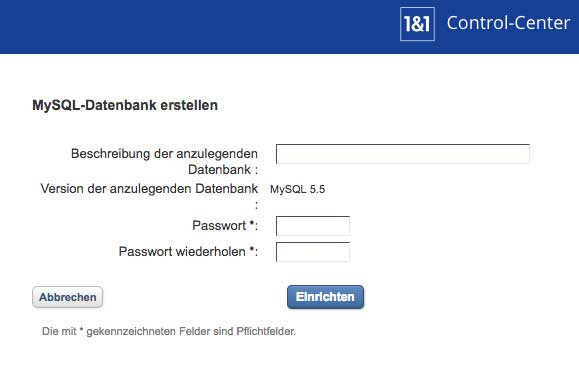
Diese Zugangsdaten zu deiner Datenbank solltest du dir notieren.
Dann lädst du dir die WordPress Software runter
Die WordPress Software kannst du kostenlos downloaden. Am besten gehst du auf die deutsche Seite von WordPress, damit du eine deutsche Version der Software bekommst: https://de.wordpress.org/.
Wenn die Software auf deinem Rechner ist, entzippst du die Datei mit Doppelklick. Jetzt hast du einen WordPress-Ordner, der alle Dateien enthält, die du brauchst. Aber bevor du WordPress auf den Server hochladen kannst, du musst noch eine Datei anpassen…
WordPress Datei anpassen: wp-config-sample.php
Bevor die Software installiert werden kann, müssen noch ein paar Einstellungen in dieser WordPress Software gemacht werden: Suche die Datei wp-config-sample.php in dem WordPress-Ordner und öffne sie mit dem Texteditor Dreamweaver oder Komo Edit (oder einem anderen Text Editor – nicht WordPress).
Jetzt öffnet sich die wp-config-sample.php Datei. Du siehst eine Menge Codezeilen. Hier machst du die Änderungen. Aber keine Panik, das sieht stressiger aus, als es ist. Du musst dich nur genau an die Anweisungen halten, dann klappt alles: Etwa ab Zeile 32 sieht es so aus wie auf der Abbildung unten: Hier gibst du den Datenbanknamen, Benutzernamen und Hostname ein, den du dir notiert hast. Achtung, die Namen genau zwischen die Anführungszeichen setzen: ‚Datenbankname‘. Die Anführungszeichen müssen genau so drin bleiben, andere Anführungszeichen funktionieren nicht! Also lasst die am besten so drin, sonst geht nix mehr. Jetzt hast du es fast geschafft.
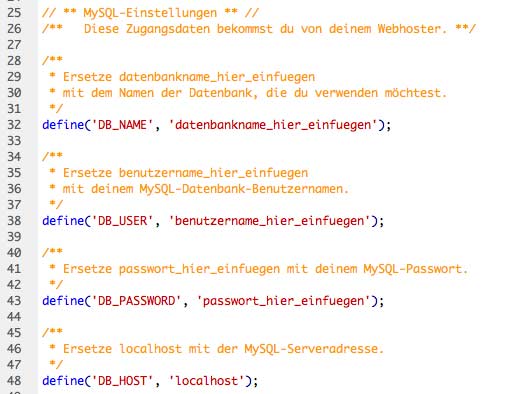
Um dein WordPress mit der Datenbank zu verbinden musst du die Datenbanknamen in die wp-config.php Datei eintragen. Dazu musst du die Datei in einem Texteditor öffnen und an der Stelle ‚datenbankname_hier_einfügen‘ den Datenbanknamen einsetzen. Ebenso verfähst du mit Benutzername, Passwort und Localhost.
Sicherheits-Einstellungen vornehmen
Jetzt musst du noch was für die Sicherheit tun: In Zeile 66 ist ein Link.
Den gibst du im Browserfenster ein und bekommst einen Code von WordPress. Diese Code-Zeilen kopierst du und fügst sie in die php-Datei ein und überschreibst damit die vorhandenen Zeilen. Jetzt muss du die Datei noch abspeichern in den WordPress-Ordner und zwar unter dem Dateinamen: wp-config.php (ohne das Wort sample).
Jetzt solltet ihr noch die „wp-config-sample.php“ und die „readme.html“ aus dem Verzeichnis löschen. Fertig.
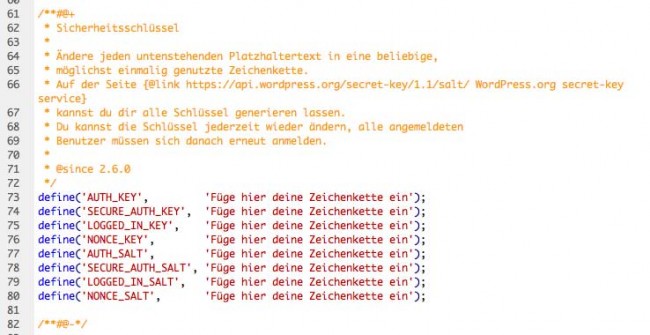
Diese Codezeilen musst du ersetzen. Die neuen Codezeilen erhältst du von WordPress, idem du den Link aus Zeile 66 in dein Browser Fenster eingibst.
WordPress installieren auf dem Server
Jetzt kannst du endlich WordPress installieren. Öffne das FTP-Programm z.B. Cyberduck. Mit den Zugangsdaten für den FTP-Server stellst du eine Verbindung zu deinem Server her. Jetzt kannst du das Root-Verzeichnis sehen. Du kannst mehrere Webseiten auf diesem Server unterbringen. Lege im Root-Verzeichnis einen Ordner an, der deine WordPress-Dateien beinhalten soll und vergib einen sinnvollen Namen dafür, z.B. blog oder magazin (Achtung: klein Schreibung). Jetzt ziehst du alle Dateien aus dem WordPress-Ordner auf deinem Desktop auf diesen Ordner im Rootverzeichnis. Die Dateien werden alle auf den Server geladen. Das dauert ein paar Minuten. Die WordPress Installation ist jetzt fast fertig.
Melde die WordPress Seite bei WordPress an
Jetzt rufst du die WordPress-Installation im Browser auf. Dazu gibst du ein: Domainnamen.de/wp-admin . Ist deine WordPress-Installation in einem Unterordner, gibst du noch den Pfad an. Das sieht dann so aus: domainname.de/ordnername/wp-admin
Merke dir deinen Benutzernamen und dein Passwort
Jetzt erscheint das Eingabefeld, in dem du deinen Benutzernamen und dein Passwort für den Zugang zu deiner WordPress Seite eingibst. Und auch hier wieder unbedingt alles aufschreiben, denn damit logst du dich jedes Mal bei deiner Seite ein.
Gratuliere, jetzt hast du es geschafft!
Du siehst, WordPress installieren ist nicht schwer, aber ein wenig ungewohnt.
Ein Theme ist schon vorinstalliert. Du kannst also schon loslegen. Viel Spaß!
In der nächsten Folge zeige ich euch, wie man ein Theme findet und installiert.
Related posts:
 Domain umziehen bei 1&1 – ganz einfach erklärt
Domain umziehen bei 1&1 – ganz einfach erklärt
 Webseiten bauen, Folge 4: CMS oder statische HTML Webseite?
Webseiten bauen, Folge 4: CMS oder statische HTML Webseite?
 Webseiten bauen, Folge 6: WordPress – Theme installieren
Webseiten bauen, Folge 6: WordPress – Theme installieren
 Webseiten bauen, Folge 7: Die besten WordPress Plugins
Webseiten bauen, Folge 7: Die besten WordPress Plugins
 Webseiten bauen, Folge 2: Die richtigen Keywords finden
Webseiten bauen, Folge 2: Die richtigen Keywords finden
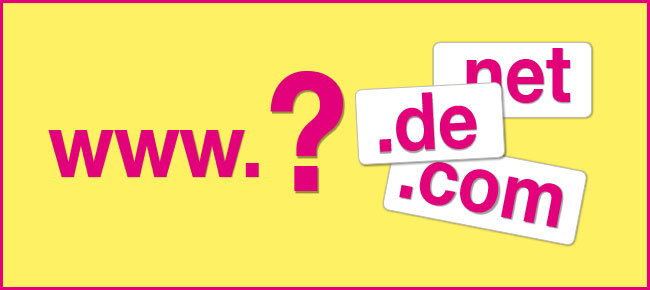 Webseiten bauen, Folge 3: Der beste Domain Name
Webseiten bauen, Folge 3: Der beste Domain Name
 Webseiten bauen, Folge 1: Website Planung
Webseiten bauen, Folge 1: Website Planung



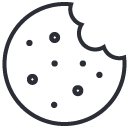
1 Comment
[…] 6 Theme installieren. Wenn ihr WordPress installiert habt, wie in Folge 5 dieser Serie beschrieben, könnt ihr schon mit eurem Blog loslegen. Bei jeder WordPress […]