Webseiten bauen, Folge 4: CMS oder statische HTML Webseite?
Webseiten bauen, Folge 5: WordPress installieren
Domain umziehen bei 1&1 – einfach erklärt
Domain umziehen bei 1&1 – so geht das: Bisher hatte ich zwei Verträge bei 1&1. Auf jedem Webspace war nur eine Webseite. Also zahlt man auch zwei mal Miete. Dabei kann man auf einem Webspace mehrere Webseiten unterbringen. So geht Domain umziehen bei 1&1.
Ich wollte also einen Vertrag kündigen, aber die Webseite und die Domain wollte ich behalten. Vorgehen: die Domain umziehen bei 1&1, auf den anderen Vertrag, auf dem sich schon eine Webseite befand. Nachdem alles geklappt hat, habe ich den ersten Vertrag gekündigt. Hier lest ihr Schritt für Schritt, wie Domain umziehen bei 1&1 geht.
Vorbereitungen für den Domain Umzug:
- Emails sichern: Im Mailprogramm, dass du verwendest, solltest du alle Emails sichern, die über die Webseite laufen, die umzieht, denn beim Umzug verfallen die Emails. (Das Emailpostfach und die Weiterleitungen von anderen Email-Adressen müssen nach dem Umzug im Mailprogramm neu eingerichtet werden. (Das beschreibe ich im nächsten Artikel „Email einrichten und Email umleiten“)
- FTP-Programm besorgen: Im Netz gibt es kostenlose FTP-Programme, die du in deinem Rechner installieren kannst. Die Webseite, die umzieht, solltest du mit so einem FTP-Programm (zum Beispiel Cyberduck für Mac) vor dem Umzug auf deinen Rechner runterladen. So hast du eine Sicherungskopie von der Webseite für alle Fälle, falls beim Datenverschieben etwas verloren geht.
Zum Domain umziehen brauchst du diese Zugangsdaten:
Diese Daten solltest du immer griffbereit haben. Am besten notierst du sie so, dass du sie auch nach einem Monat noch wieder findest.
- Kundennummer und Passwort für den Kundenlogin beim Provider
- Vertragsnummern deines Webspace
- Für den FTP-Zugang brauchst du den Namen deines Webspace (Root -Verzeichnis) bei 1&1 und deinen Benutzernamen (der steht unter dem Punkt „sicherer FTP-Zugang“ im Kundenbereich von 1&1, und besteht aus einer mehrstelligen Ziffer)
Domain umziehen bei 1&1 – los geht’s:
- Bei 1&1 im Kunden log in einwählen.
(Kundennummer und Passwort eingeben) - „Domains“ wählen – „Domains umziehen“ wählen (in der dritten Spalte der letzte Punkt)
- Zielvertrag auswählen (wo soll die Seite hin): Zum Beispiel „Basic“
- Domain Auswählen: www. domainname.de
- „Umzüge“ wählen
- unten auswählen: „inklusiv-Domain in dieses Paket verschieben“
- Domain-Name eingeben – ohne http:// und ohne Endung (.de, .com, etc.)
- „prüfen“ anklicken, „sofort ausführen“
- anklicken: „emails verfallen ok“ (du hast ja die Emails auf deinem Rechner gesichert)
- Umzug wird eingeleitet.
(Das kann laut 1&1 bis zu zwei Tagen dauern. So lange gehen auch die Mails nicht. Daher nicht gerade mitten im Job umziehen.)
Webseite zu 1&1 hochladen
Mit dem FTP Programm stellst du eine Verbindung zum Webspace beim Provider her. (Dazu brauchst du den Namen deines Webspace auf dem 1&1Server und den Benutzernamen – bei 1&1 ist das eine mehrstellige Ziffer).
Im Root Verzeichnis (dein Webspace beim Provider) sollte jede Webseite in einem eigenen Ordner liegen.
So lädst du die Website auf den 1&1 Server
- In Ftp-Programm (Cyberduck) Verbindung herstellen
- Neuen Ordner im Root-Verzeichnis anlegen und benennen.
Ordnername: z.B. Name der Webseite - In den Ordner kommt die Webseite rein. Die kannst du aus dem Ordner vom Schreibtisch hochladen, den du als Kopie gemacht hast. Alle Dateien auswählen und auf den Server hochladen. Dazu einfach die Dateien in dem Fenster des Ftp-Programms auf das Ordnersymbol für deine Webseite ziehen und loslassen. Jetzt werden alle Dateien hochgeladen. Wenn du im Fenster des Ftp-Programms alle Dateien siehst, war der Transfer erfolgreich.
Webseite mit Domainadresse verknüpfen
Der Ordner mit der Webseite muss jetzt mit der Domainadresse verknüpft werden, damit die Browser die Seite aufrufen können. Um die Verknüpfung zu machen, muss man zurück ins 1&1 Kundencenter:
- „Domains verwalten“ klicken
- In der dritten Spalte: „Verwendungsart bearbeiten“
- „Webspace“ anwählen. Darunter erscheint das Hauptverzeichnis mit den Zielverzeichnissen (das sind die Order mit den Webseiten)
- Zielverzeichnis auswählen (den Ordner mit der entsprechenden Webseite)
- fertig. Jetzt testen, ob sich die Webseite unter der Adresse im Browser aufrufen lässt. Klappt alles? Dann habt ihr es geschafft.
Jetzt könnt ihr noch eine Email-Adresse mit dem Domainnamen einrichten und einen Email-Account in Eurem Mailprogramm einrichten. Wie das geht, erfahrt ihr im nächsten Beitrag: Email im Mailprogramm einrichten.
Related posts:
 Webseiten bauen, Folge 5: WordPress installieren
Webseiten bauen, Folge 5: WordPress installieren
 Webseiten bauen, Folge 2: Die richtigen Keywords finden
Webseiten bauen, Folge 2: Die richtigen Keywords finden
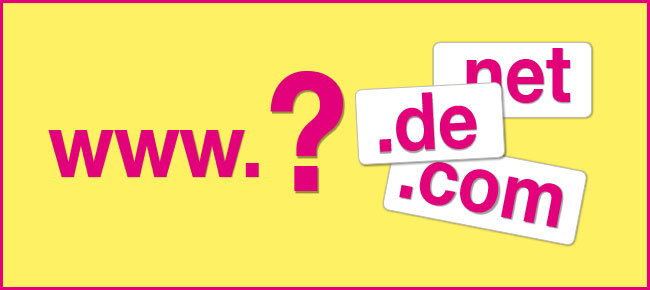 Webseiten bauen, Folge 3: Der beste Domain Name
Webseiten bauen, Folge 3: Der beste Domain Name
 Webseiten bauen, Folge 1: Website Planung
Webseiten bauen, Folge 1: Website Planung
 Webseiten bauen, Folge 4: CMS oder statische HTML Webseite?
Webseiten bauen, Folge 4: CMS oder statische HTML Webseite?
 Webseiten bauen, Folge 6: WordPress – Theme installieren
Webseiten bauen, Folge 6: WordPress – Theme installieren
 Webseiten bauen, Folge 7: Die besten WordPress Plugins
Webseiten bauen, Folge 7: Die besten WordPress Plugins



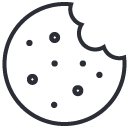
2 Comments
Eine sehr aufschlussreiche und gut geschriebene Beschreibung! Vielen Dank!
Hey there, You’ve done a great job. I wiull certainly digg it and personally suggest to my
friends. I’m surre they will be benefited from this site.